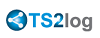Assigning Applications to Users or Groups
Overview
Once you have published some applications, you can assign them to one or more users and/or groups.
To do so, click on the "Assign Application" icon in the "Applications" section of the AdminTool.
![]()
The window below will be displayed.
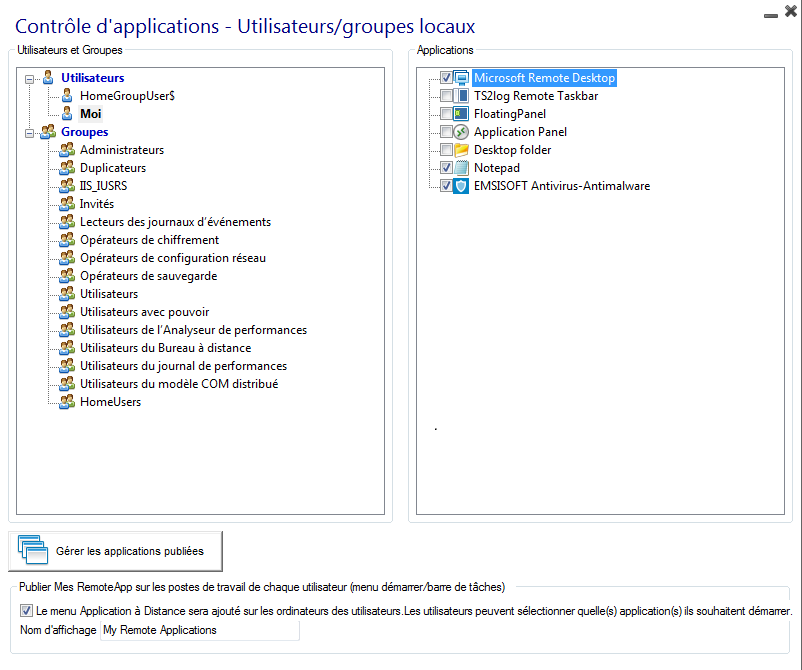
How to assign an application to a user (or a group)
In the left tree view below, you can see a complete list of all your users and groups (local as well as from your Active Directory if any).
All users and groups having at least one application assigned are displayed with their name in bold.
In the left tree view, click on a user (or a group): the applications currently assigned to this user will be checked in the right tree view.
- You can check an application to assign it to the currently selected user (or group).
- You can uncheck an application to unassign it.
- Changes made to users and groups assignments are instantly applied.
Change all the application assignments
You can change which application is available to which user/group on the same window.
It is an efficient way to visually check the current application assignments.
In this example, the "Service COMPTABILITE" Users Group will be able to see the Microsoft Remote Desktop and to use Notepad and EMSISOFT applications:
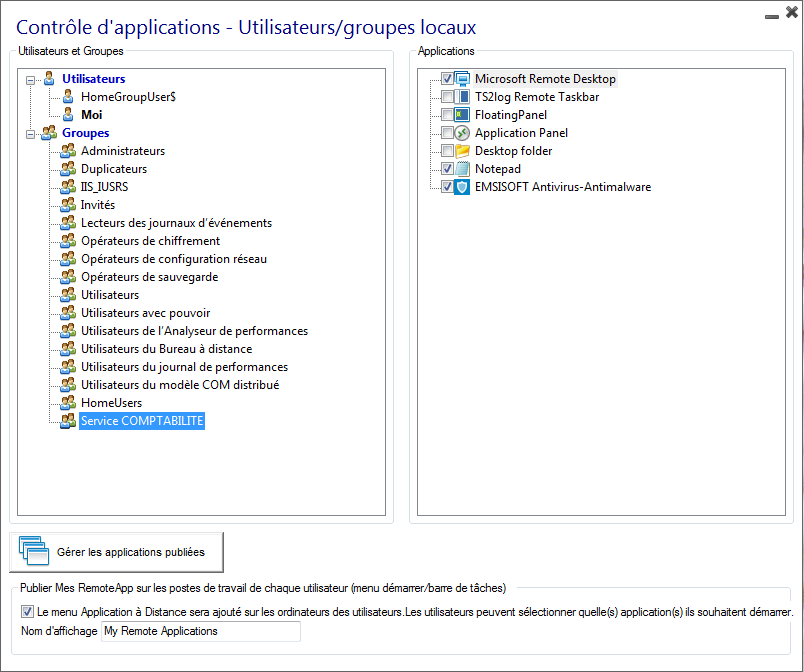
Important remarks when using TS2log Seamless Client
With the TS2log Seamless Client, the users will not see the Microsoft Remote Desktop (See the blue background screen). The applications can be found on the local desktop as if they were native local applications. Users will only see the applications assigned by the administrator.
- If a user has the right to use the default Microsoft Remote Desktop, the Seamless Client will display a background color to avoid having both the Remote and the Local Desktop icons piled on the screen.
- The Seamless Client session is held open only when an application is running and being pushed through to the local client.
If no application has been assigned to this user, TS2log will automatically use the TS2log Taskbar. - If a user has specific applications assigned, he will see these seamless applications when the session is opened.
When the last application is closed the session ends.
Rules for Microsoft Remote Desktop Client, TS2log Remote Taskbar and Floating Panel
- For a given user, you can not have more than one application assigned among the 3 following elements: Microsoft Remote Desktop, TS2log Remote Taskbar and the Floating Panel.
- If no application is assigned to one user, he will see the Microsoft Remote Desktop which will display the Desktop folder shortcuts.
- If one user has several allocations plus the Microsoft Remote Desktop, he will see a remote desktop.
- If a user has several applications plus the TS2log Remote TaskBar, he will see the TS2log TaskBar displaying his Desktop folder's shortcuts.
RemoteApp Menu on Client
Since TS2log 10.50 version, the administrator can enable a RemoteApp menu by ticking this box at the bottom of the Assign Applications window:
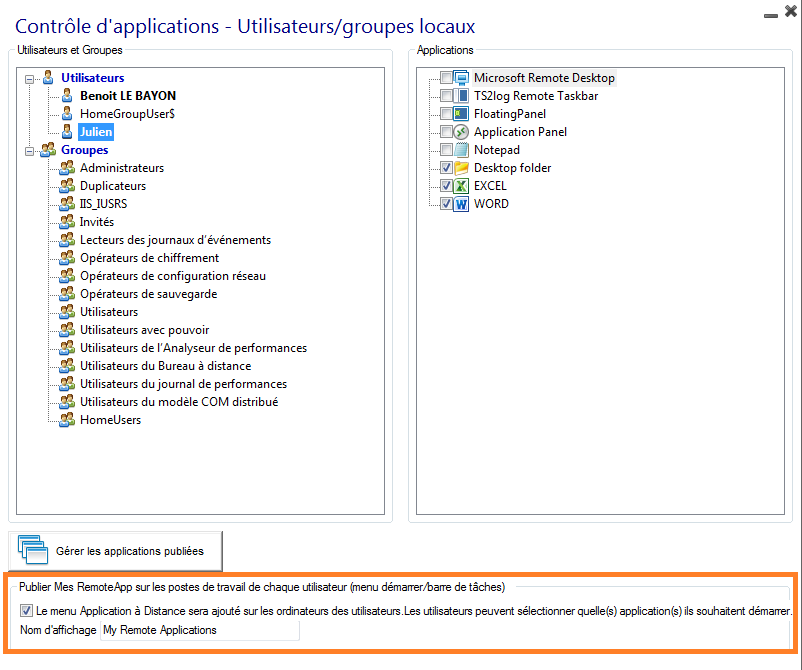
The Administrator must then generate a new connection client. Each user will be able to see, on his START menu and within his taskbar notification icons, the list of his assigned applications. Without using his generated client, he will be able to select within the "Local Menus" one of these applications and to start it as a RemoteAPP. Once launched, this menu is available even after the user ended his session or rebooted his pc.
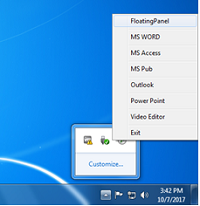
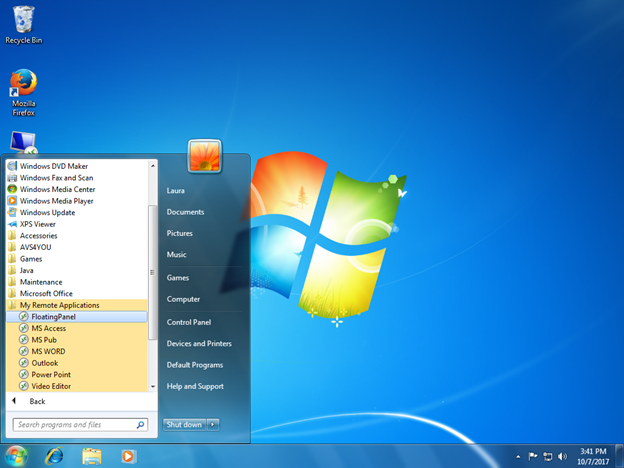
Execution of the scripts/programs on the opening of the session
- If you want to start a script when you open the session, you must name it LOGON.BAT or LOGON.CMD and copy this script:
- In the Application Data folder of All Users if this script must be launched by all users.
- In the Application Data of the concerned user profile if this script must be launched by this user.
- If you want a script to be started on the client side when a session is opening, the program must be named STARTUP.EXE and copied at the root of C: (C:\startup.exe).
- If you want a program to be started as a service when the TS2log server reboots, you have to name this program STARTUP.EXE and copy it in the folder: C:\Program Files\TS2log\UserDesktop\Files\ .