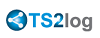Preparations for setting up the Servers Farm
Promoting a Server to Farm Controller role
Open an Administrator session on the server which will become the Farm Controller (usually this is the "Gateway" server).
Open TS2log AdminTool, click on the "Gateway" tab, then on "Farm Manager" as shown below:
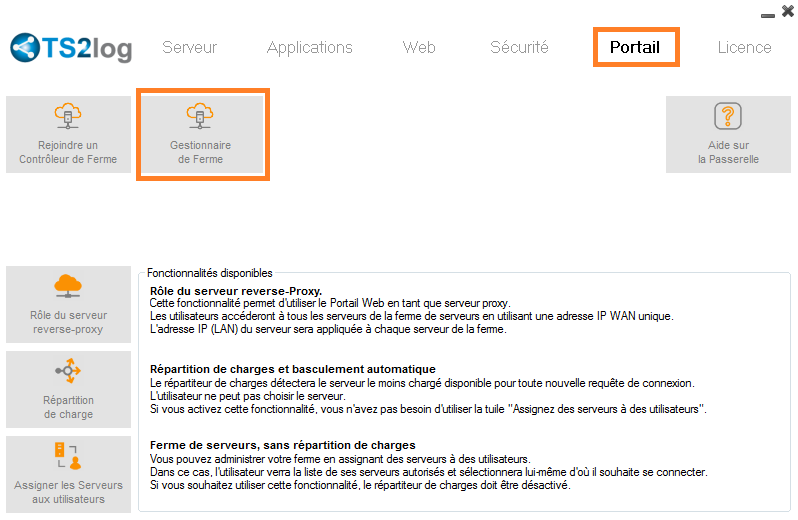
The following dialog box will be displayed:
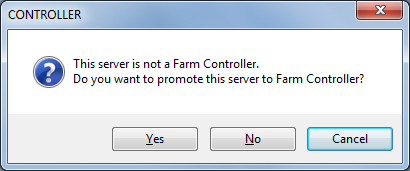
Click on "Yes" to promote the current Server in Farm Controller: it will become the Controller of your Farm.
Next, the Farm Manager main window will be displayed: this is the Farm Manager, the centralized servers farm administration user interface.
Adding an Application Server to the Farm Controller
Once there is a Farm Controller, you can add Application Servers to the Farm.
To do so, open an Administrator session on the Application Server you want to add to the Farm.
Open TS2log AdminTool, click on the "Gateway" tab, then on "Join Farm Controller" as shown below:
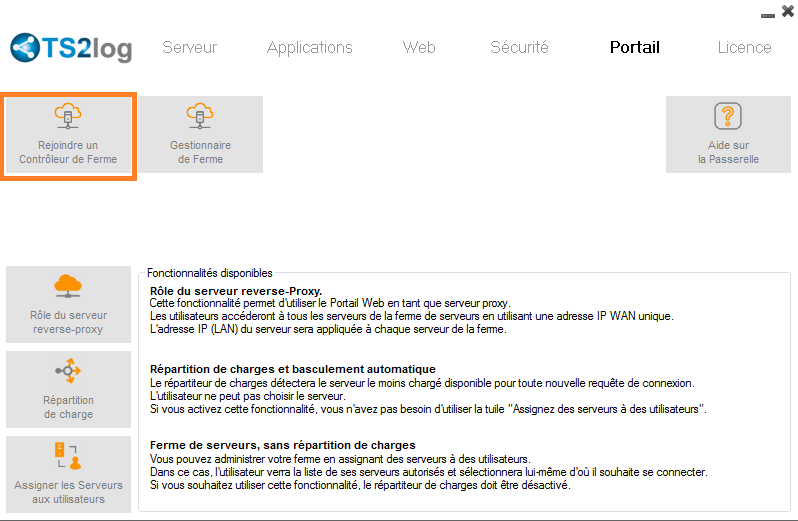
The following window will be displayed:
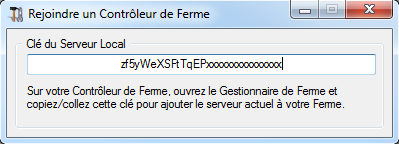
This is the server's "Key". This Key is the "password" of your server for every TS2log farm related features. Treat this Key as a password: do not communicate it to anyone, do not display it publicly.
Now open an Administrator session on the Farm Controller and open the Farm Manager on it:
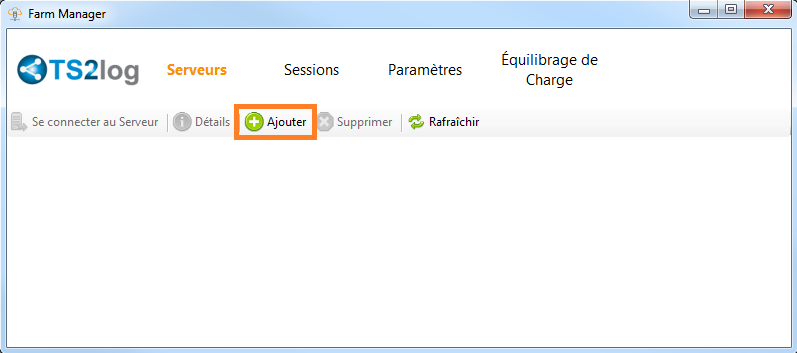
On the default "Servers" tab, click on the "Add" button. The following window will be displayed:
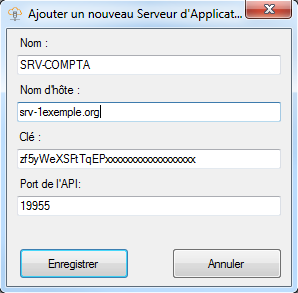
Enter the Application Server details, as well as the Key you retrieved just before, then click on the "Save" button to add the Application Server to the Farm.