Fonctionnement de l'équilibrage de charge
Prérequis
Grâce à cette fonctionnalité, vous pourrez gérer un environnement avec équilibrage de charge.
Cela signifie que la charge de tous vos utilisateurs sera répartie entre vos serveurs. La charge de travail sera partagée entre tous les serveurs de votre ferme de serveurs.
L'équilibrage de charge permet d'utiliser un nombre illimité de serveurs avec équilibrage de charge et est disponible avec l'édition Enterprise (une licence valide par serveur). Cette fonctionnalité très puissante et avancée doit être utilisée lorsqu'un grand nombre d'utilisateurs/serveurs doit être déployé.
Avertissement: l'équilibrage de charge n'est pas compatible avec la fonctionnalité de passerelle (qui vous permet d'affecter des serveurs aux utilisateurs/groupes, consultez cette documentation pour plus d'information).
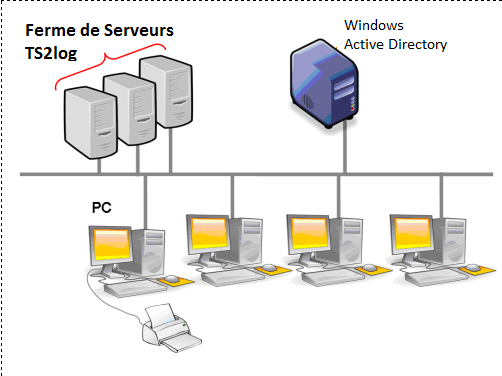
D'habitude, nous recommandons d'utiliser un serveur pour 50 utilisateurs simultanés. Pour une application commerciale standard écrite en VB, C, C++, Delphi ou Uniface, vous pouvez aller jusqu'à 100 utilisateurs simultanés, surtout si vous décidez d'utiliser Windows 7PRO 64 bits qui, selon notre expérience, est en tête de la plupart des systèmes d'exploitation fournis par Microsoft. Windows 7 PRO est un systèmes d'exploitation trés stable. Nous vous recommandons d'utiliser la version 64 bits.
Attention!
Nous vous rappelons que le support Microsoft Windows 7, ainsi que celui de Windows 2008 et 2008 R2, prendra fin le 24 janvier 2020. Au-delà de cette date, ces systémes d'exploitation ne recevront plus de mises jour. Nous vous recommandons, d'ores et déjà, de prévoir leurs migrations vers un systéme d'exploitation plus récent, tel que: Microsoft Windows 10 PRO, Microsoft Windows 2012, etc.
Clients générés et accès web
Il y a 3 façons de se connecter à un clust d'équilibrage de charge:
- Utilisation d'un client généré (programme exécutable, créé par le Générateur de Client Portable).
- Utilisation d'un accès au portail web en l’activant dans la fenêtre Préférences du portail web.
- Avec l'application TS2log depuis votre appareil mobile.
Fenêtre principale d'équilibrage de charge
Le gestionnaire d’équilibrage de charge se trouve sous l’onglet Ferme de l AdminTool:
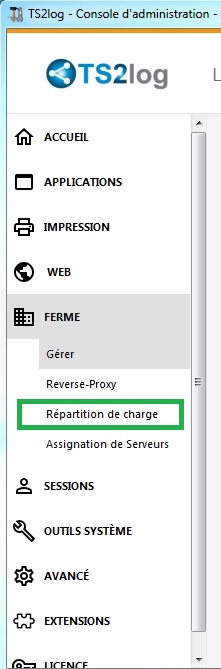
La fenêtre principale vous permet de configurer l'équilibrage de charge. Elle répertorie tous les serveurs de votre batterie de serveurs en charge équilibrée et vous permet d'ajouter un nouveau serveur (en cliquant sur le bouton "Ajouter un nouveau serveur") ou affiche un serveur existant (en cliquant dessus).
Elle vous permet également d'activer, de désactiver et de configurer l'équilibrage de charge (plus d'information à ce sujet ci-dessous).
Cliquez sur les boutons dans l'image ci-dessous pour accéder aux informations correspondantes:
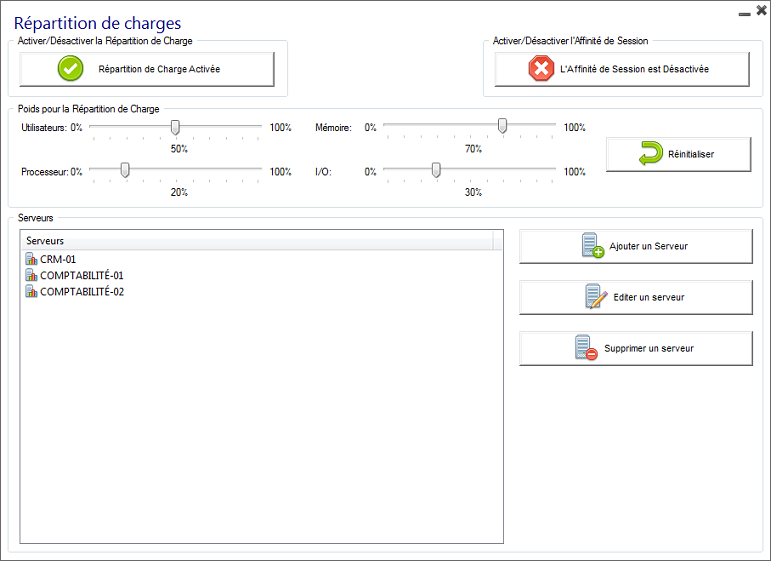
Activer/désactiver la répartition de charge
En haut de la fenêtre de l'équilibrage de charge, vous verrez un gros bouton:
- Ce bouton affiche l'état actuel de l'équilibrage de charge.
- Si vous cliquez dessus, cela activera ou désactivera l'équilibrage de charge selon son état actuel.
Ci-dessous le bouton lorsque la répartition de charge est désactivée. Un clic dessus l'activera et désactivera l’assignement utilisateurs/serveurs.
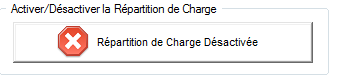
Voici le bouton lorsque la répartition de charge est activée. Un clic dessus la désactivera et permettra l’assignement utilisateurs/serveurs.
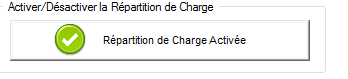
Comment la répartition de charge choisit-elle un serveur?
Lorsque l'équilibrage de charge est activé, l'utilisateur sera envoyé au serveur le moins chargé au moment de sa connexion.
Configurer le calcul de la charge des serveurs
Pour déterminer quel est le serveur le moins chargé, la charge de chaque serveur est calculée en employant une moyenne pondérée entre plusieurs indicateurs de performance:
- nombre d'utilisateurs connectés
- utilisation du processeur
- utilisation de la mémoire
- utilisation du disque dur
Vous pouvez modifier la pondération (l'importance) de ces indicateurs en utilisant les curseurs suivants:

En utilisant ces curseurs, vous serez capable de paramétrer parfaitement la répartition de charge et de l'optimiser pour vos propres besoins. Par exemple, si vos utilisateurs lancent une application métier avec des besoins en mémoire importants, cela pourrait être une bonne idée d'augmenter l'impact de la mémoire (RAM) dans le calcul de la répartition de charge en utilisant le curseur "Mémoire".
Vous pouvez également réinitialiser ces valeurs en cliquant sur le bouton "Retour aux paramètres par défaut".
Comment la charge du serveur est-elle calculée?
La charge de chaque serveur est calculée lorsque nécessaire afin de décider sur quel serveur l'utilisateur doit être envoyé.
Pour ce calcul, nous utilisons une moyenne pondérée entre 4 valeurs matérielles.
Les 4 curseurs vous permettent de donner plus (ou moins) de pondération à chacune des valeurs, lesquelles sont:
- Utilisateurs : nombre d'utilisateurs connectés
- CPU : pourcentage du temps de non-occupation du processeur
- Mémoire : pourcentage de mémoire utilisée
- I/O : pourcentage du temps de non-occupation du disque dur.
Par exemple, si vous mettez le curseur "Mémoire" sur le côté droit et tous les autres curseurs sur le côté gauche, la charge de chaque serveur sera calculée en utilisant presque uniquement le pourcentage de mémoire utilisée - et vos utilisateurs seront routés vers le serveur ayant la mémoire la plus disponible.
- Quand un curseur est complètement sur la gauche, la pondération utilisée dans le calcul de la charge sera de 1.
- Quand un curseur est complètement sur la droite, la pondération utilisée dans le calcul de la charge sera de 100.
De plus, la charge d'un serveur donné dépend du ratio (ressources utilisées/total des ressources); aussi, si un serveur A est deux fois plus puissant qu'un serveur B, 2 fois plus d'utilisateurs peuvent être envoyés sur le serveur A que sur le serveur B (tous les autres éléments étant égaux).
Ajouter un nouveau serveur
Pour ajouter un nouveau serveur, cliquez simplement sur le bouton "Ajouter un nouveau serveur". La fenêtre ci-dessous apparaîtra alors:
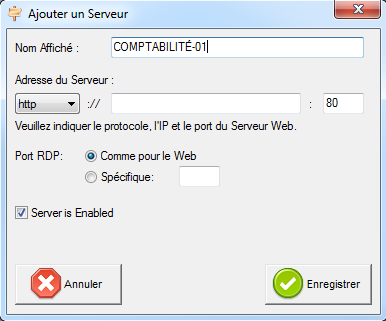
- Le "Nom d'affichage" est le titre qui sera montré à vos utilisateurs sur la page HTML d'accès web. Il est supposé être plus convivial qu'une valeur technique (telle qu'une adresse IP), par exemple "US Server" ou "Zone Bleue".
- L'adresse du serveur est accessible avec les ports http ou https.
- Lorsque vous utilisez l'équilibrage de charge, le "port RDP" ne sera pas utilisé. Il est utilisé uniquement lors de la connexion à l'aide d'un client généré. Nous vous conseillons de conserver le paramètre par défaut ("Identique au web").
- Vous avez également la possibilité d'activer ou de désactiver le serveur.
Modifier un serveur existant
Pour modifier un serveur existant, cliquez simplement cliquez simplement sur le bouton "Editer" du serveur que vous souhaitez mettre à jour. La fenêtre suivante apparaîtra:
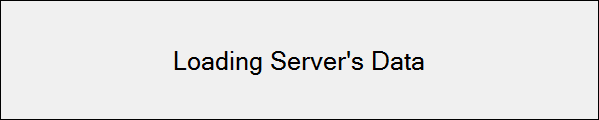
La barre de progression montre la charge actuelle du serveur. Elle vous confirme également que le serveur est bien configuré et peut être contacté par la passerelle.
Équilibrage de charge à l'aide d'un client de connexion
Vous n'utilisez pas le rôle de reverse proxy de la passerelle (cas par défaut)
C'est le cas par défaut si vous venez d'installer TS2log. Dans ce cas, si vous souhaitez générer un client de connexion pour vous connecter à un serveur d'applications donné, procédez comme suit:
- Ne cochez pas la case "Utiliser l'équilibrage de charge" dans l'onglet Portail de la passerelle du générateur de client de connexion,
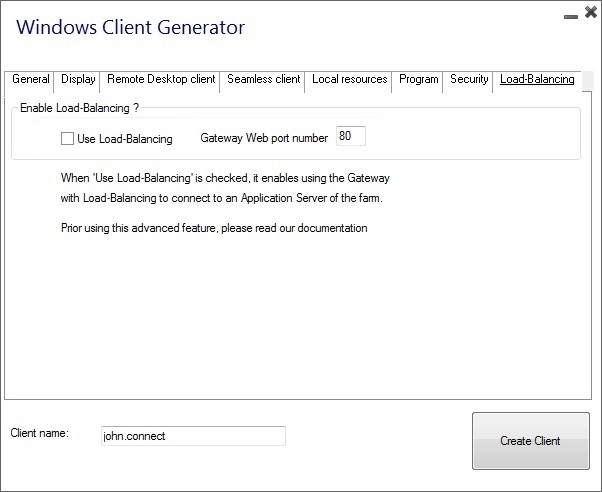
- Utilisez l'adresse IP publique ou le nom d'hôte de votre serveur d'applications directement dans le champ "Serveur".
Toutefois, si vous souhaitez générer un client de connexion pour vous connecter au serveur le moins chargé et utiliser l'équilibrage de charge, procédez comme suit:
- Cochez la case "Utiliser l'équilibrage de charge" sur le générateur de client de connexion,
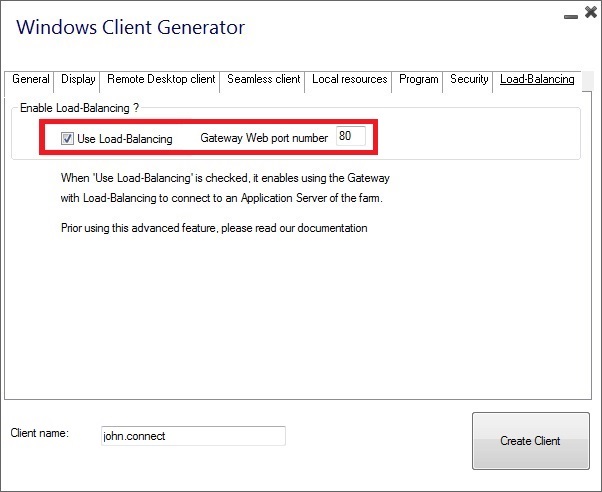
- Utilisez l'adresse IP publique ou le nom d'hôte de votre serveur passerelle directement dans le champ "Serveur".
Vous utilisez le rôle de proxy inverse de la passerelle ("/ ~~" dans l'URL)
Voir cette page.
Activation de l'équilibrage de charge pour un accès au portail de la passerelle
L'activation de l'équilibrage de charge est très simple. Il ne faut que trois étapes:
- Générez une page d'accès web avec l'option "Générer une page web activée pour le portail de la passerelle" en cochant la case "Préférences du portail web" de l'onglet "Web":
- Activez l'équilibrage de charge en cliquant sur le bouton "Activer/Désactiver l'équilibrage de charge" (dans le gestionnaire d'équilibrage de charge, situé dans l'onglet "Ferme" de l'AdminTool):
- Ouvrez un navigateur et accédez à la page d'accès web que vous avez générée à l'étape 1 (par défaut: http://localhost/index.html). Après avoir saisi un identifiant, vous verrez que la page d'accès web choisit le serveur le moins chargé de votre Ferme de serveurs.
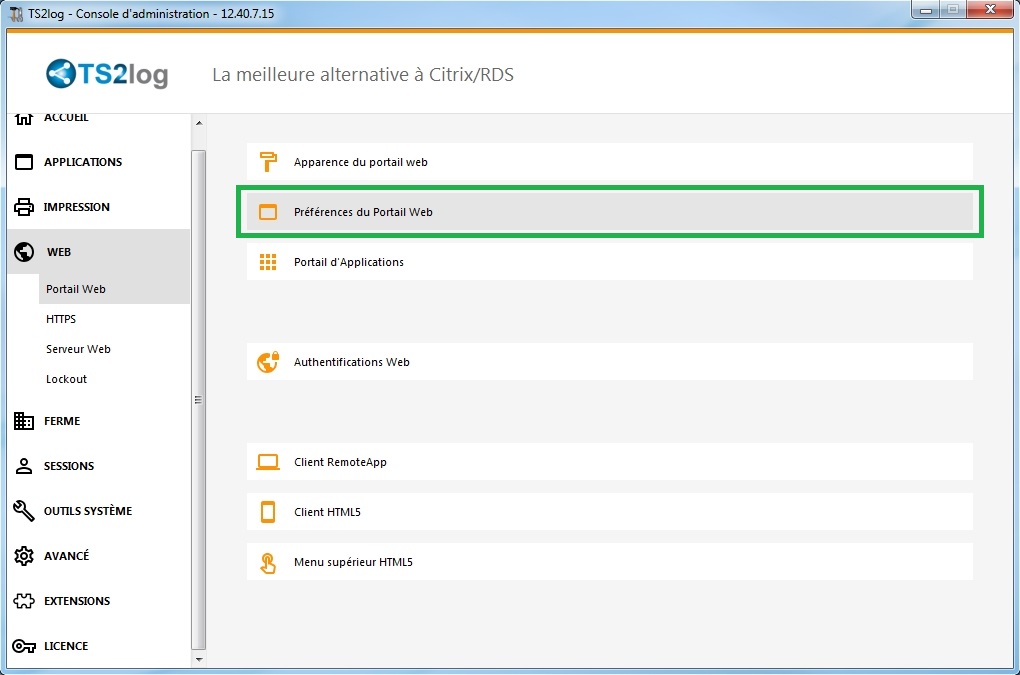

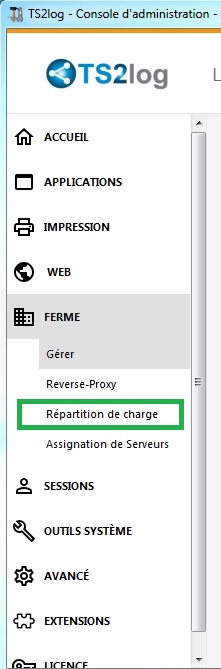
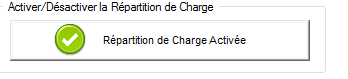
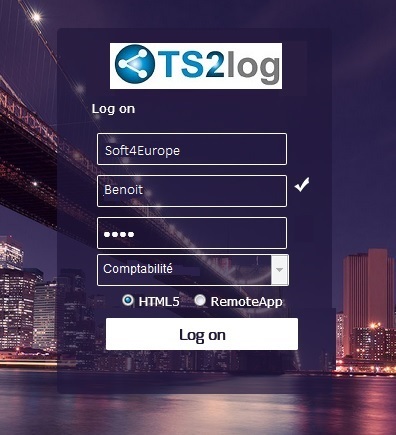
Activer la fonctionnalité de session persistante
Quelle que soit votre méthode de connexion, vous pourrez toujours activer la fonction de session persistante en cliquant sur le bouton droit de la fenêtre "Équilibrage de charge":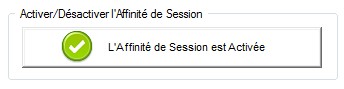
Cela vous permettra de vous reconnecter à une session déconnectée au lieu d'ouvrir une nouvelle session sur un autre serveur.
