Générateur de Client Portable
Vue d'ensemble
TS2log crée par défaut une icône pour le générateur de Client Portable:
![]()
Il est également possible d'y accéder sur la vignette "Serveur" de AdminTool:
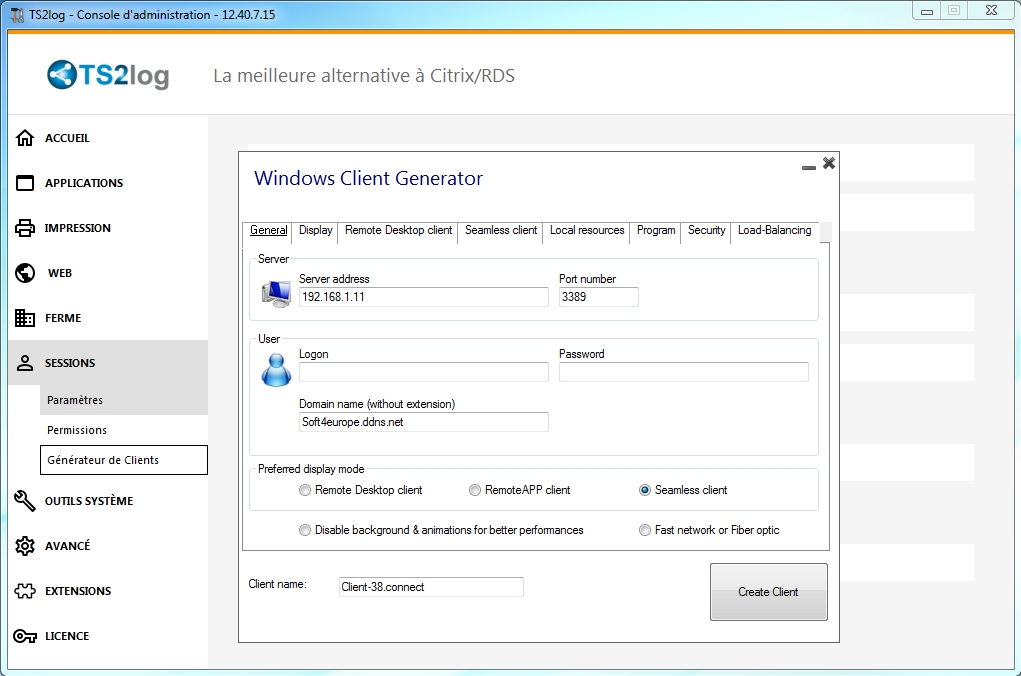
Cela vous permet de créer 3 types de clients de connexion qui peuvent être copiés sur le bureau des utilisateurs ou sur une clé USB pour une utilisation portable.
Note: Les clients de connexion ne sont pas compatibles avec les ordinateurs Mac.
Depuis la version TS2log 11.40, le générateur de client a été repensé pour être signé numériquement et éviter les réactions d'antivirus fausses/positives.
Au lieu d'un programme ".exe", le nouveau générateur de client crée un fichier chiffré plat avec l'extension ".connect":
![]()
Pré-requis côté client
Côté client, chaque utilisateur devra exécuter un programme signé nommé "Setup-ConnectionClient.exe" comme condition préalable. Ce programme est disponible sur votre serveur, dans le dossier du programme TS2log: TS2log\Clients\WindowsClient
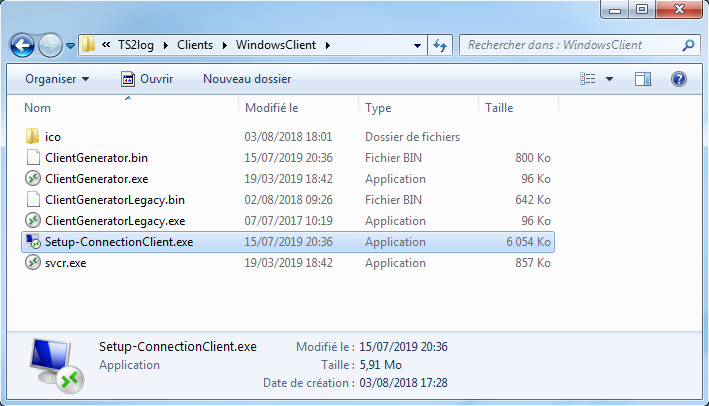
ou en le téléchargeant.
Vue détaillée
Cliquez sur un onglet pour accéder aux informations correspondantes:
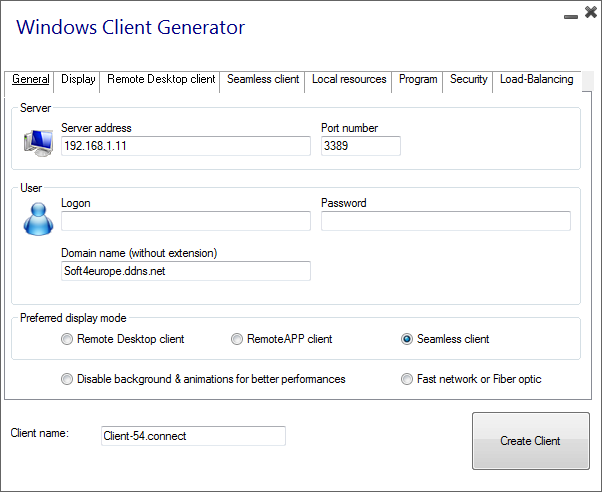
Fenêtre principale - Paramètres généraux
Lorsque vous lancez le générateur de client, le premier onglet affiché est l'onglet général. Vous trouverez ici tous les paramètres de connexion essentiels dont vous avez besoin pour démarrer.
Adresse du serveur: Entrez l'adresse IP du serveur à laquelle vous souhaitez que le client se connecte.
Numéro de port: Entrez le numéro de port du serveur. La valeur par défaut est 3389.
Nom d'utilisateur et mot de passe: Si vous entrez un nom d'utilisateur et un mot de passe, le programme client ne demandera pas à l'utilisateur de le saisir à chaque session.
Pour réinitialiser cette opération d'ouverture de session/enregistrement de mot de passe, vous devez créer et modifier un raccourci du client Bureau à distance et ajouter le commutateur -reset on à la fin du champ cible.
Identifiants
- Si vous ne voulez pas enregistrer les identifiants, entrez "nosavecredential" dans le champ "identifiant" du générateur de Client Portable.
- Si vous ne voulez pas afficher la fenêtre d'ouverture de session avec le nom d'utilisateur, le mot de passe et le nom de domaine, entrez simplement "nopassword" dans le champ de mot de passe.
- Si vous souhaitez activer la connexion automatique, entrez *SSO dans le champ du nom utilisateur, le programme client demandera simplement un nom d'utilisateur et un mot de passe lors de la toute première connexion. Il enregistrera ces informations sur le poste de travail de l'utilisateur afin que celui-ci n'ait plus à s'identifier.
- Si vous souhaitez que le nom de l'utilisateur local actuel soit affiché en tant qu'ouverture de session pour la session, entrez ** ou %USERNAME% dans le champ de connexion.
Nom de domaine: Entrez un nom de domaine le cas échéant.
Mode d'affichage préféré: Vous pouvez choisir votre mode d'affichage préféré parmi les options suivantes:
Le Bureau Distant Classique, qui affiche votre environnement de session à distance.
Le client de connexion Microsoft RemoteApp, pour afficher vos applications distantes comme si elles étaient installées localement. Il a une meilleure performance graphique sur les applications minimisées.
Le client transparent, qui fonctionne comme RemoteApp, mais pour les anciennes versions de Windows telles que Windows XP et 2003.
Client Transparent TS2log vs Microsoft RemoteApp
Microsoft RemoteApp est une fonctionnalité de Microsoft qui nécessite Windows 7 Enterprise ou Ultimate et au-dessus.
Tous les PCs des utilisateurs doivent avoir au moins un client RDP6. Contrairement au client transparent, le client de connexion RemoteApp ne dépend pas des paramètres de couleur de transparence.
Vous pouvez modifier l'affichage du client RemoteApp et les préférences d'impression dans l'onglet Web de l'Admintool. Des applications réduites peuvent être directement trouvées dans la barre des tâches Windows, comme les applications locales.
Le client transparent TS2log offre une expérience utilisateur similaire et est disponible sur tout système hôte de Windows.
Basé sur une couleur de transparence choisie par l'administrateur, le bureau distant Microsoft n'est plus affiché et l'utilisateur verra seulement ses applications publiées.
La couleur de transparence peut être modifiée et doit être la même lorsque vous utilisez l'AdminTool et le générateur de Client Portable.
Vous trouverez plus d'informations au sujet de ces types de clients ici.
Vitesse du réseau: Vous pouvez choisir entre deux options en fonction de la vitesse de votre réseau:
- Désactiver l'affichage en arrière-plan et les animations graphiques pour les réseaux à faible vitesse.
- Activer l'affichage en arrière-plan et les animations graphiques pour la fibre optique ou le réseau rapide.
- Nom du client: Vous pouvez nommer votre client comme vous le souhaitez.
Affichage
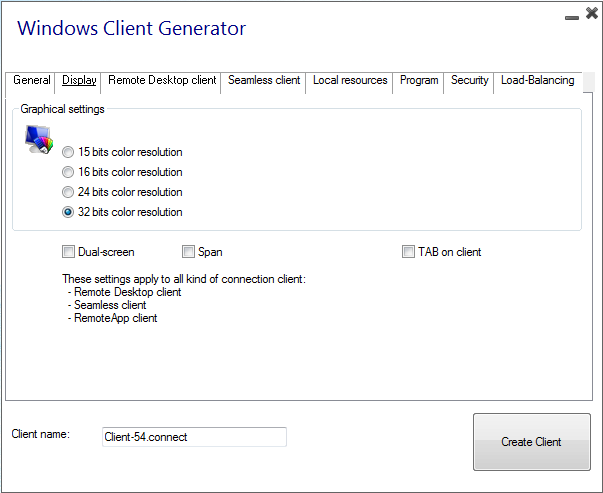
Sur cet onglet, vous changez la couleur et la résolution de l'écran de session.
Vous pouvez également adapter votre session pour un double écran, l'étendre ou l'ajuster. L'option d'envergure vous permet d'étendre votre session sur les deux écrans.
Vous pouvez activer la commande TAB dans la session.
Fonctionnalités du client Bureau Distant
Sur cet onglet, vous pouvez choisir la résolution que vous souhaitez activer pour l'utilisateur:
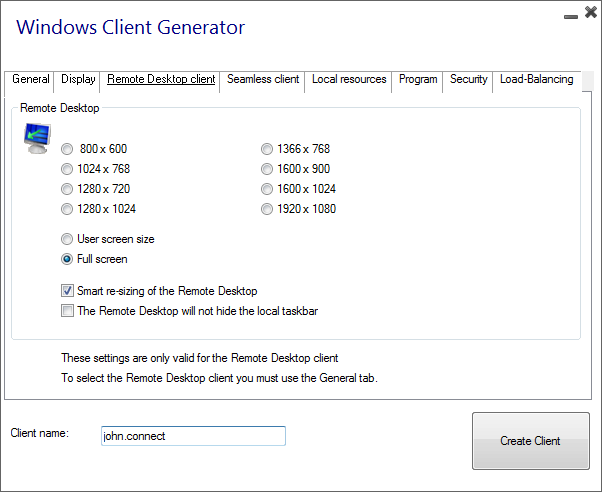
Vous pouvez cocher les cases pour activer le dimensionnement intelligent du Bureau à distance et si vous souhaitez que le Bureau à distance ne masque pas ou ne chevauche pas la barre des tâches locale.
Ressources locales
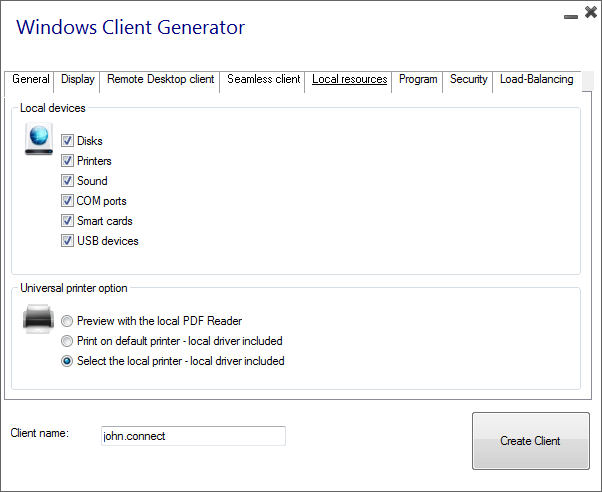
L'onglet Ressources locales regroupe tous les périphériques que vous pouvez rediriger dans votre session à distance.
Les imprimantes correspondent aux ports LPT et les ports COM correspondent aux ports série. Depuis la version TS2log 11.50, ces périphériques locaux sont sélectionnés par défaut.
Ci-dessous, vous pouvez choisir votre option d'impression avec l'imprimante universelle:
- Aperçu du lecteur de PDF local: Le document sera rendu au format PDF et l'Acrobat Reader local ouvrira le fichier. L'utilisateur peut l'imprimer ou en enregistrer une copie sur son lecteur de disque local.
- Imprimer sur l'imprimante par défaut de l'utilisateur: Le document sera automatiquement envoyé à l'imprimante par défaut de l'utilisateur (le pilote d'imprimante local est inclus dans le client de connexion TS2log).
- Sélectionner une imprimante locale: L'utilisateur peut sélectionner l'une de ses imprimantes locales (le pilote d'imprimante local est inclus dans le client de connexion TS2log).
Programme
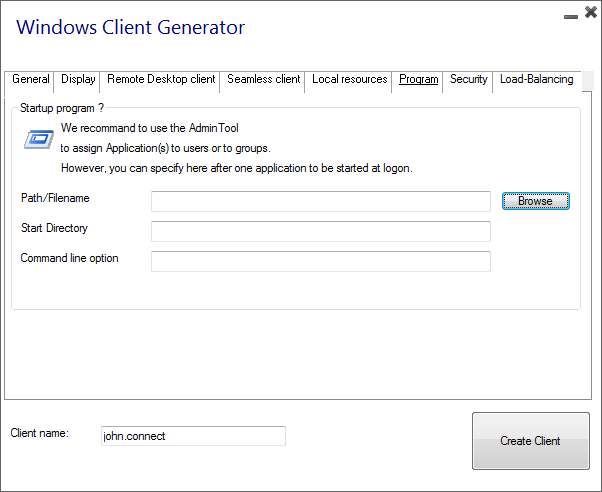
Vous pouvez définir une application de démarrage via le générateur de client portable et spécifier son chemin, son répertoire et ses paramètres depuis la version 11.30.
Cependant, nous vous recommandons d’utiliser l'AdminTool pour attribuer les applications souhaitées.
Sécurité
TS2log offre deux niveaux supplémentaires de sécurité physique pour protéger les connexions de vos utilisateurs.
La connexion peut être verrouillée à l'ID d'une clé USB, à un nom d'ordinateur ou vous pouvez utiliser les deux couches de sécurité simultanément.
- S'il est verrouillé sur une clé USB, l'utilisateur peut établir une connexion à partir de tout ordinateur Windows éligible en insérant la clé USB et en utilisant le programme de connexion défini par l'administrateur.
- S'il est verrouillé sur un nom d'ordinateur, l'utilisateur ne peut se connecter correctement qu'à partir de l'ordinateur dont le nom a été enregistré auprès du serveur pour la connexion client portable de cet utilisateur. Si les deux options de sécurité sont utilisées, l’utilisateur est limité à la connexion à partir de son périphérique spécifique et uniquement si la clé USB préconfigurée correcte est en place.
Pour verrouiller un client de connexion sur une clé USB, vous pouvez le faire en copiant le générateur de client situé dans: C:\Program Files (x86)\TS2log\Clients\WindowsClient
Maintenant, double-cliquez sur le générateur de client et cochez la case "Verrouiller le numéro de série" située à l'onglet "Sécurité". Une fois cette opération effectuée, vous pouvez supprimer le générateur de client de la clé USB.
Le client de connexion nouvellement généré sera placé sur le bureau, n'oubliez pas de le recopier sur la clé USB! Vous pouvez supprimer le générateur de client que vous avez ensuite copié sur la clé USB.
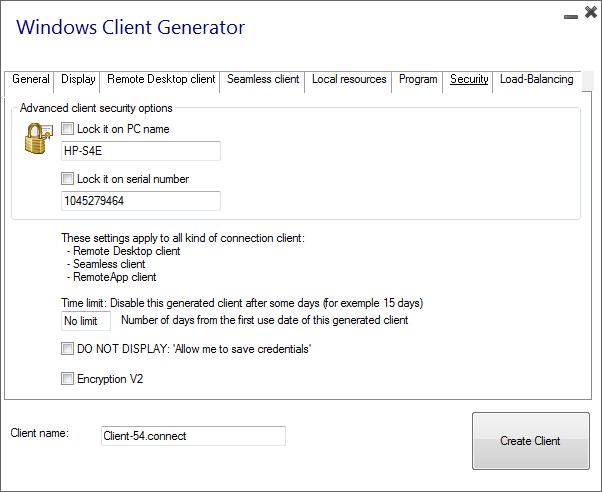
Vous pouvez définir la limite de temps à partir de la date de première utilisation d'un client généré en entrant la valeur dans la case de limite de temps. (définie par défaut sur "aucune limite").
La zone ci-dessous vous permet de ne pas afficher la possibilité de sauvegarder les informations d'identification d'un client généré.
L'équilibrage de charge
Vous pouvez également activer l'équilibrage de charge pour qu'il se connecte à un serveur de votre batterie.
Ne cochez pas la case "Utiliser l'équilibrage de charge" si vous n'avez pas activé la fonction d'équilibrage de charge sur votre serveur.
Vous devez entrer le port web de la passerelle, qui doit être identique au port web par défaut utilisé sur tous les serveurs de votre batterie.
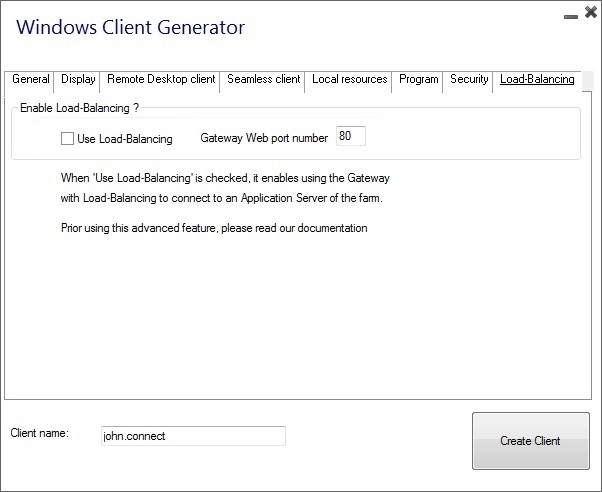
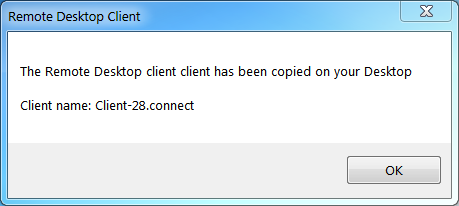
La personnalisation du client est possible. Consultez la documentation correspondante sur : Modifier ou supprimer ses paramètres.
Retour haut de page
