Création et personnalisation de pages d'accès web HTML à l'aide des préférences et de la conception du portail web
En utilisant la conception et les préférences du portail web, vous pourrez créer vos propres pages d'accès web HTML personnalisées - et il n'est pas besoin d'être un développeur web !
Conception de portail web
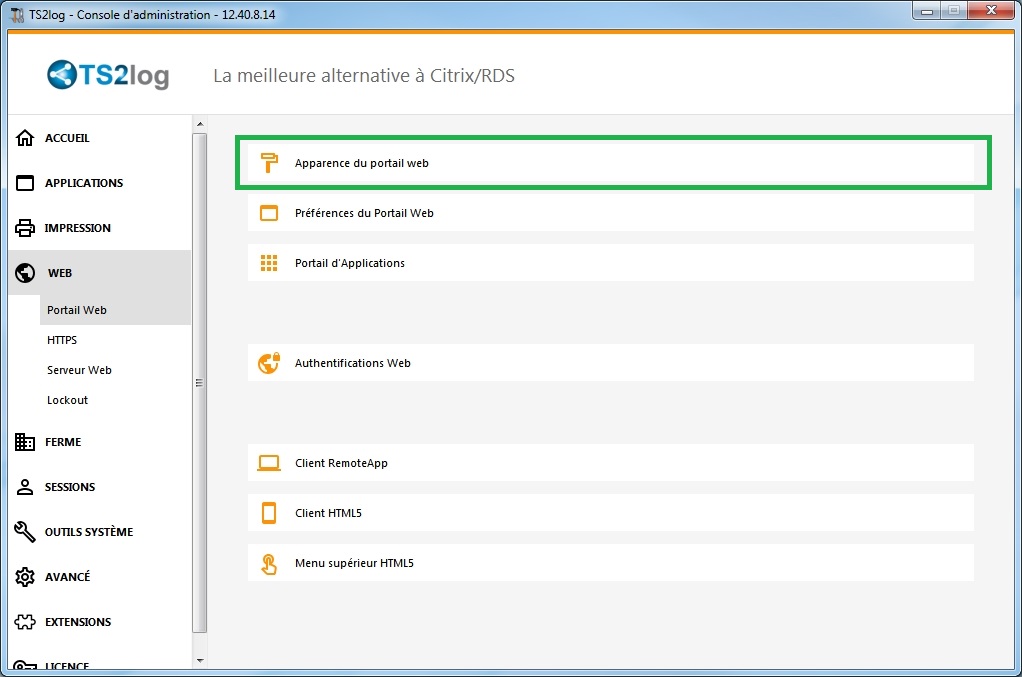
Avec l'onglet "Conception de portail web", vous pourrez personnaliser tous les paramètres d'affichage et graphiques et ajouter votre propre logo.
Vous avez le choix entre une collection de 20 photos ou vous pouvez ajouter la vôtre. Vous pouvez également définir n'importe quel thème de couleur avec la couleur d'arrière-plan de votre choix ou vous pouvez utiliser un des thèmes classiques.
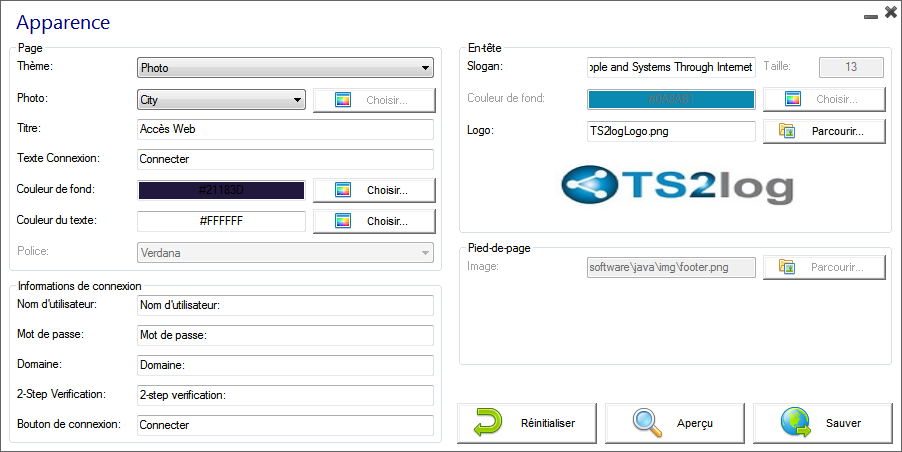
Quelques conseils avancés :
- Vous n'êtes pas obligé de cliquer sur le bouton "Choisir..." si vous connaissez déjà un code couleur : il vous suffit de le saisir en entrée.
- Attention à la taille réelle des images : votre page peut être assez mauvaise si une image est trop grande.
- N'hésitez pas à utiliser le bouton "Aperçu" en bas, c'est simple et rapide !
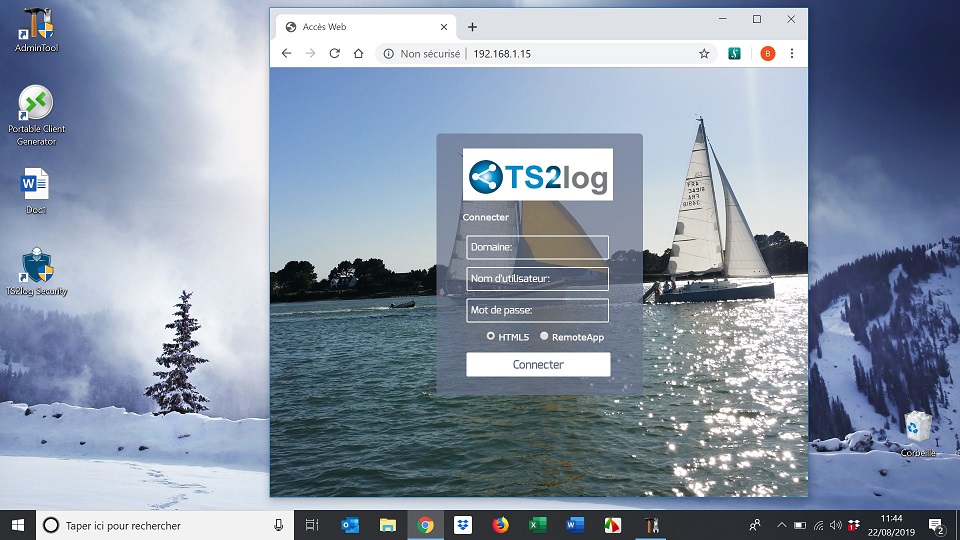
Enregistrement des valeurs saisies et réinitialisation des valeurs par défaut
Lorsque vous fermez cette fenêtre, toutes les valeurs que vous avez saisies et cochées sont enregistrées.
Si vous souhaitez réinitialiser ces valeurs aux valeurs par défaut, cliquez sur le bouton "Réinitialiser" en bas.
Préférences du portail web
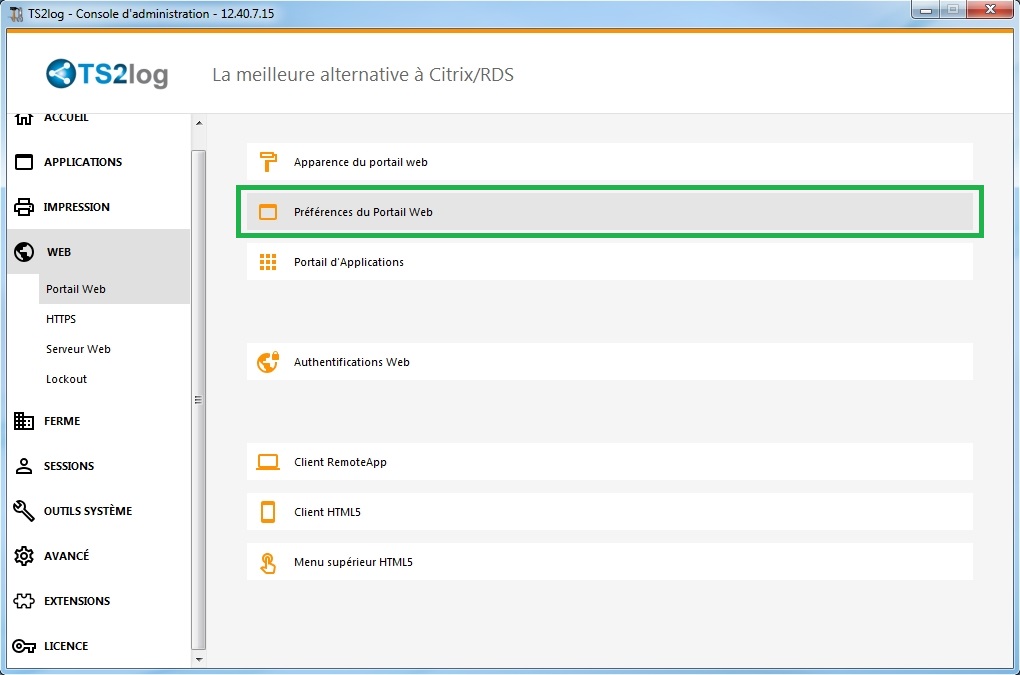
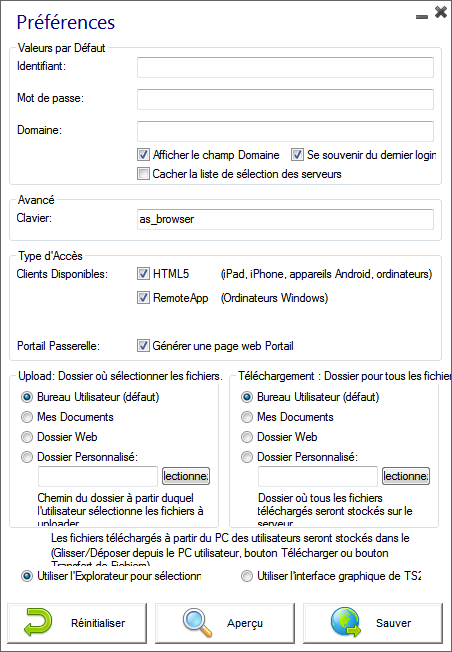
Ce bouton permet de configurer la page d'accès web :
- "Valeurs par défaut" : vous pouvez spécifier un identifiant, un mot de passe et un domaine par défaut qui rempliront automatiquement les champs de connexion. Tous les paramètres présents ici sont enregistrés dans le fichier index.html, qui peut être copié et renommé selon vos préférences.
- "Afficher le champ du domaine" : lorsqu'il est coché, le champ du domaine est inclus dans la demande d'information de connexion.
- "Clavier" : uniquement pour les administrateurs avancés qui ont des exigences particulières en matière de clavier.
- "Clients disponibles" : choisissez entre 2 types de Clients de connexion web. Si les deux sont cochés, l'utilisateur aura le choix.
- "Portail de passerelle" : cochez cette case pour activer une page compatible avec le portail de passerelle. Cette fonctionnalité ajoute une étape d'authentification supplémentaire lorsque vous attribuez un serveur à un utilisateur ou à un groupe. (Vous trouverez plus d'information sur la fonctionnalité de passerelle ici).
- "Télécharger"" : choisissez les chemins source et de destination pour les chargements et les téléchargements de fichiers.
Depuis la version 14.60 de TS2log, la section "Mot de passe Windows" a été ajoutée.
À partir de cette section, vous pouvez désormais ajouter un message d'alerte qui s'affichera lors de la connexion via le portail web, pour informer l'utilisateur de la date d'expiration de son mot de passe.
Par exemple, la fenêtre contextuelle suivante s'affichera si le mot de passe Windows de l'utilisateur expire dans moins de 3 jours :
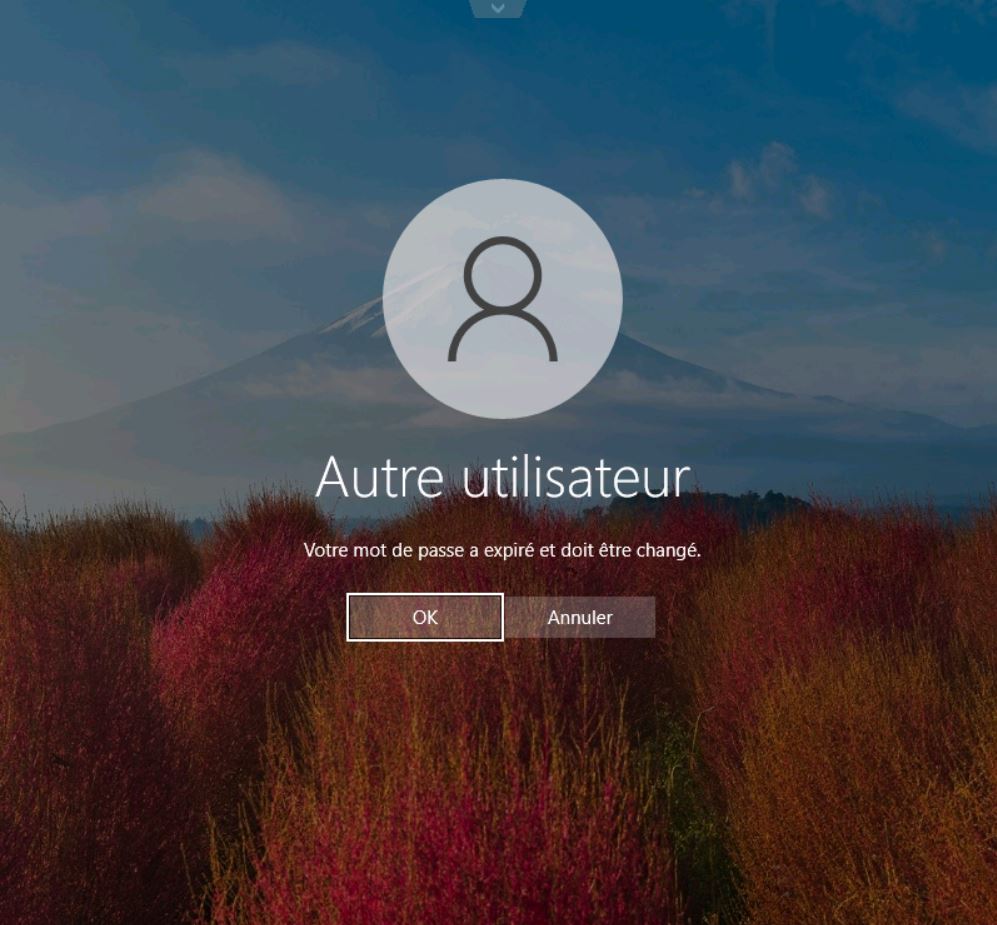
Comme mentionné, cela donne la possibilité de modifier ce mot de passe directement depuis le portail web à l'aide de la fenêtre contextuelle affichée ci-dessous :
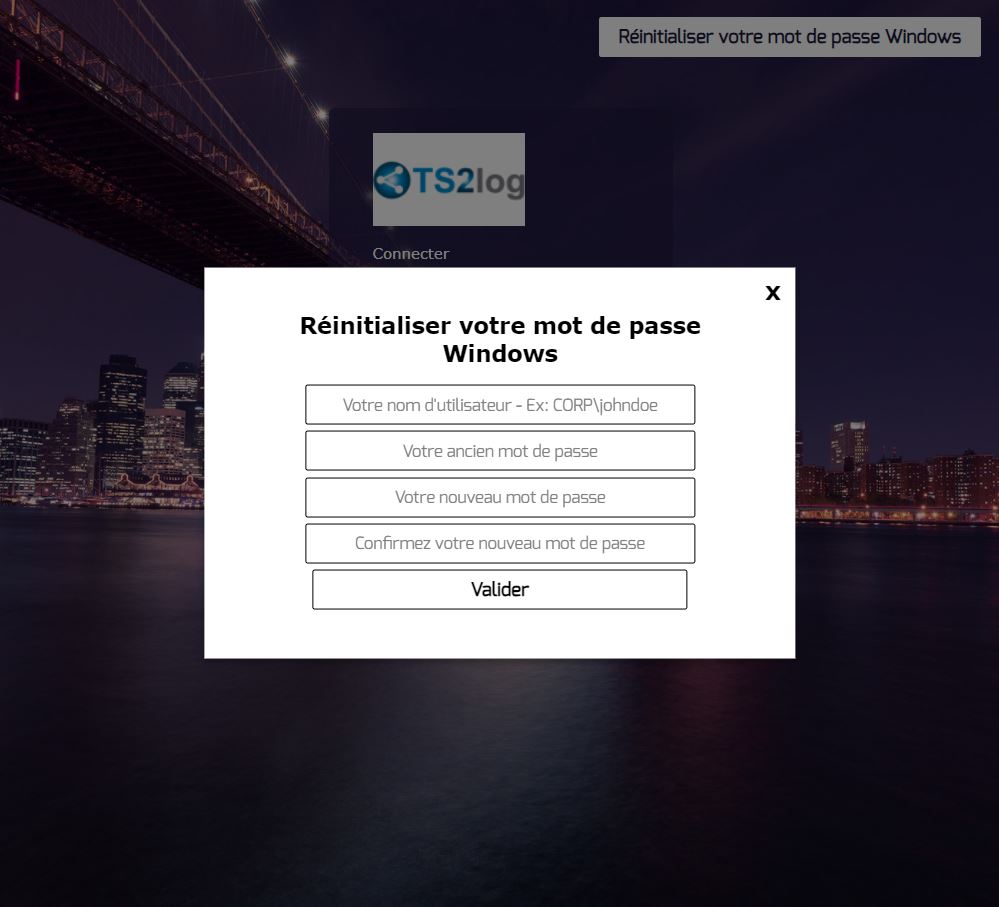
Vous pouvez également permettre à l'utilisateur de directement modifier ses fenêtres à tout moment, en activant le bouton "Réinitialiser votre mot de passe Windows" via les préférences du portail web.
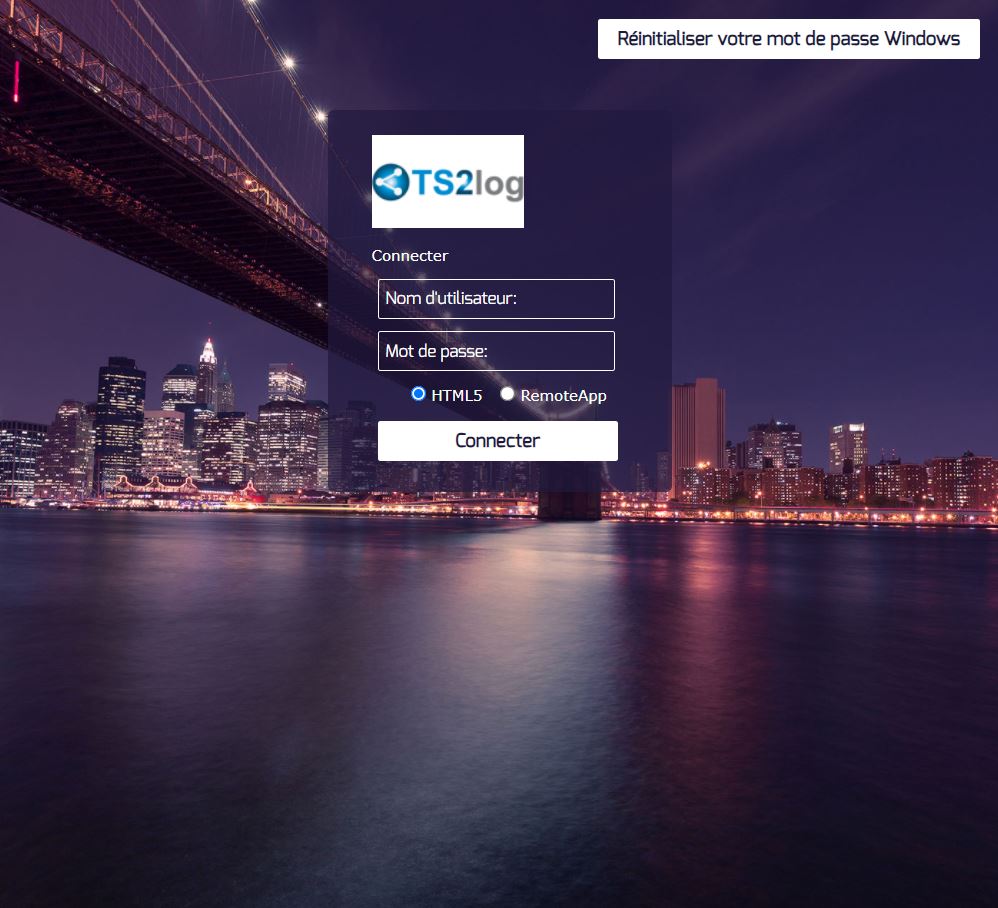
Identifiants web
La section "Informations d'identification web" permet d'activer (ou de désactiver) la fonctionnalité Informations d'identification web.
Lorsque vous utilisez les informations d'identification web, vous souhaiterez peut-être autoriser les mots de passe vides.
Si vous n'avez que des identifiants web avec des mots de passe vides, nous vous recommandons de décocher l'option "Afficher le champ de mot de passe" afin de simplifier encore plus la page de connexion web.
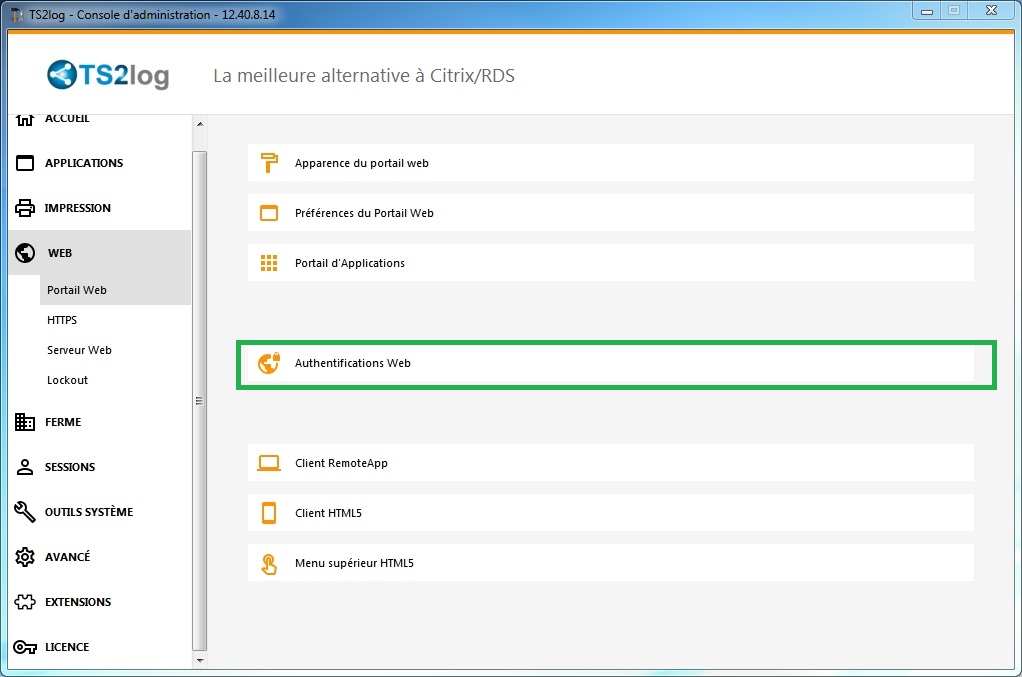
Application à distance
Cette fenêtre est destinée aux paramètres spécifiques des clients Windows.
Vous pouvez choisir votre affichage entre RemoteApp (connexion à distance sans le bureau à distance) ou RDP standard.
Vous pouvez également décider si vous souhaitez que les documents soient imprimés sur l'imprimante par défaut de l'utilisateur, afficher un aperçu local ou choisir l'imprimante locale.
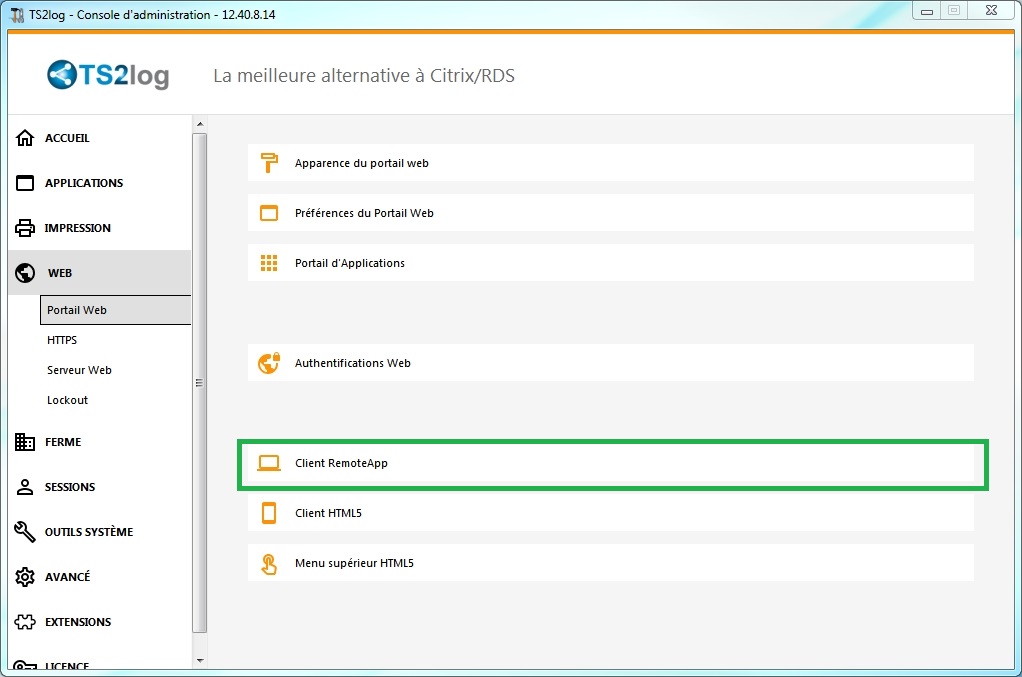
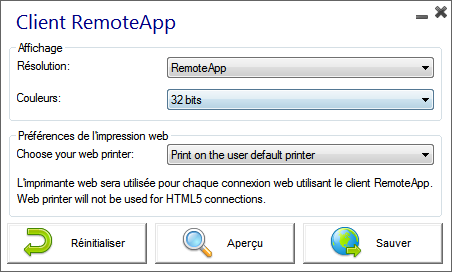
Client HTML5
Dans cette fenêtre, vous pouvez modifier les paramètres d'affichage web du client HTML5.
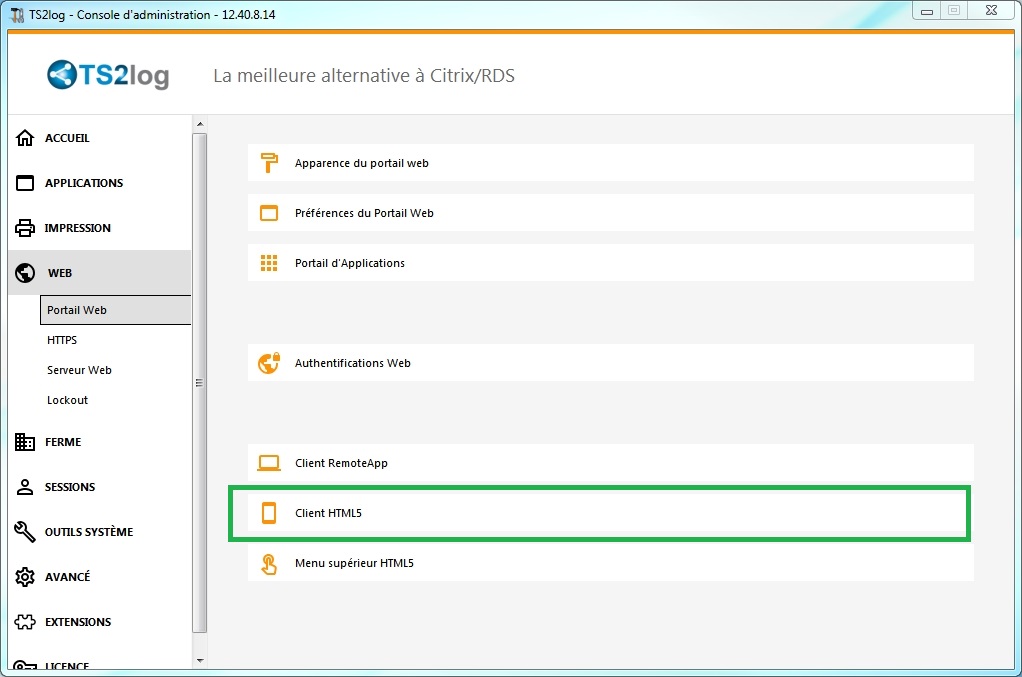
Vous trouverez plus d'information sur cette page.
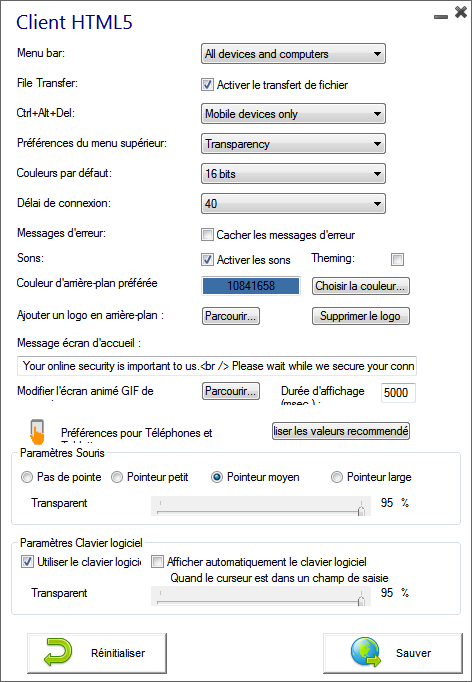
Menu supérieur HTML5
Cette fenêtre vous permet de choisir les applications à afficher au niveau 1 ou 2 dans le menu supérieur de votre session web distante générée.
Vous pouvez également éditer ces applications afin qu'elles apparaissent pour un type de Client spécifique : pc, mobile, ios... ou tous les Clients.
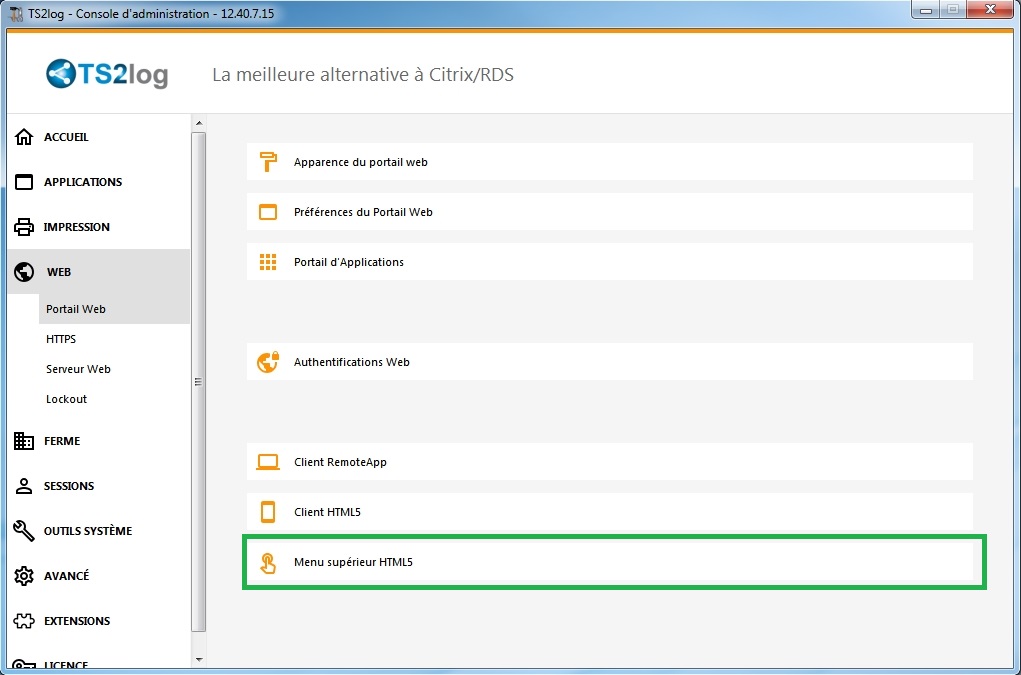
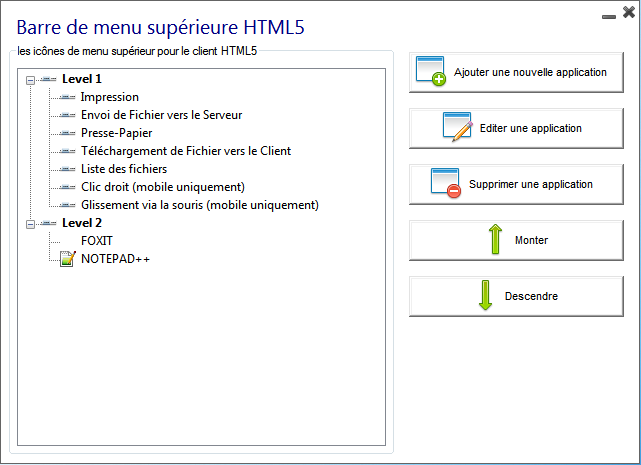
Génération de la page d'accès web HTML
Nous vous conseillons d'essayer un "Aperçu" avant de générer une nouvelle page d'accès web HTML.
Une fois que vous êtes satisfait de l'aperçu, vous pouvez cliquer sur le bouton "Publier" pour générer et publier la page dans le dossier racine de votre serveur web.
Il vous sera demandé un nom de page. Si vous souhaitez écraser votre page par défaut, utilisez "index". Dans ce cas, la page web nouvellement publiée sera accessible à l'adresse : http://votre-serveur.com/index.html.